
Untuk memulai menggunakan Bahasa Pemrograman C memerlukan 2 hal:
- Text Editor, seperti Notepad, Notepad++, Dev C++, Code::Blocks, Visual Studio Code, dan banyak lainnya.
- Compiler C, seperti GCC, ini digunakan untuk menerjemahkan kode C ke dalam bahasa yang dimengerti oleh komputer.
Ada banyak text editor dan kompiler yang dapat dipilih. Dalam artikel ini, akan menggunakan Visual Studio Code sebagai Text Editor dan MinGW sebagai Compiler C.
Install Text Editor Visual Studio Code
Langkah pertama kita download terlebih dahulu Visual Studio Code, klik di sini untuk download atau kunjungi ke https://code.visualstudio.com/download. Kemudian kalian bisa pilih Operating System yang kalian pakai. Karena di sini saya menggunakan Operating System Windows maka saya klik Windows, dan tunggu hingga proses download selesai.
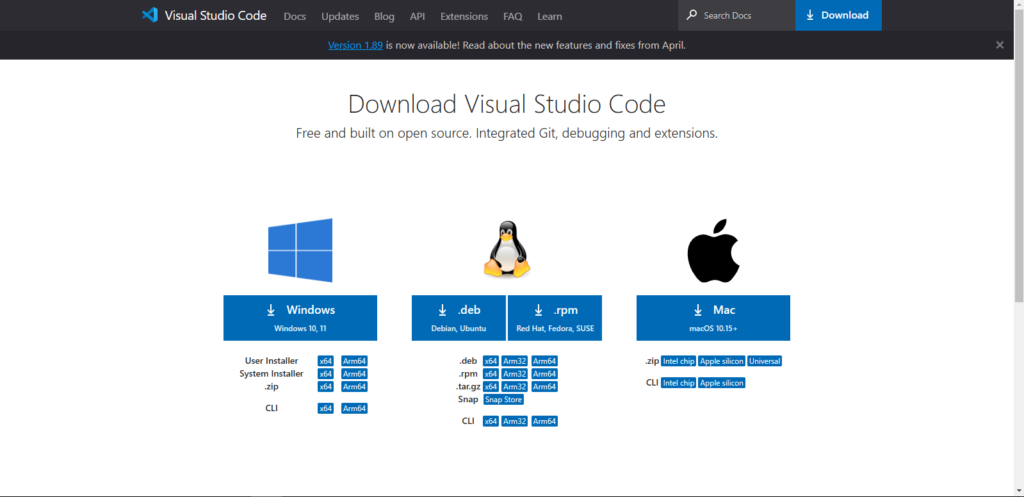
Jika proses download telah selesai, akan muncul seperti gambar di bawah. Lalu kalian klik saja Visual Studio Code yang telah kalian download.
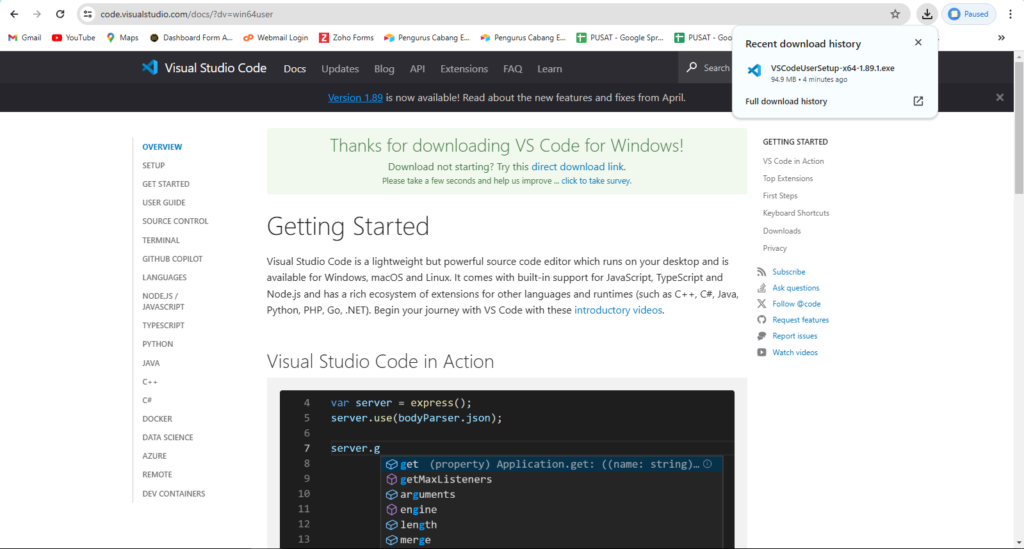
Atau bisa ke folder download seperti di bawah ini. Kalian klik kiri 2x pada mouse kalian atau bisa juga dengan klik kanan pada mouse lalu klik Open.
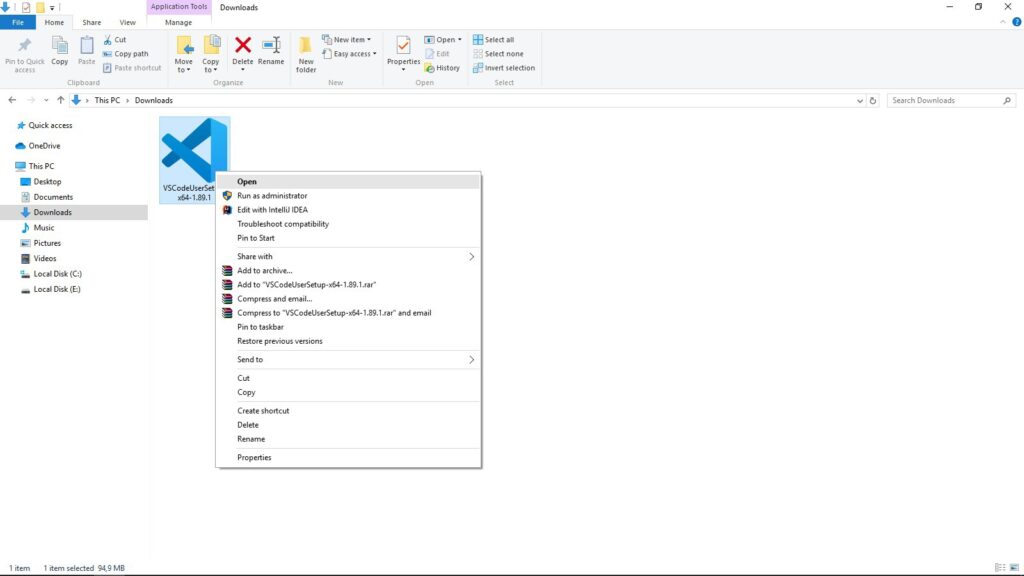
Jika sudah, maka akan muncul tampilan seperti ini. Kalian klik Run.
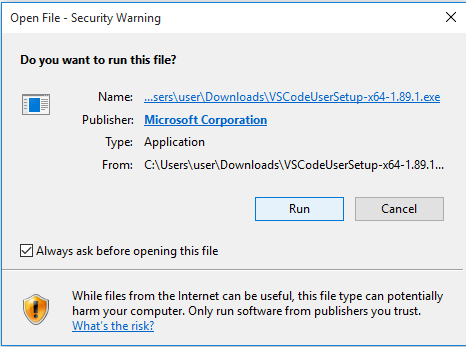
Kemudian pilih I accept the agreement dan klik tombol Next.
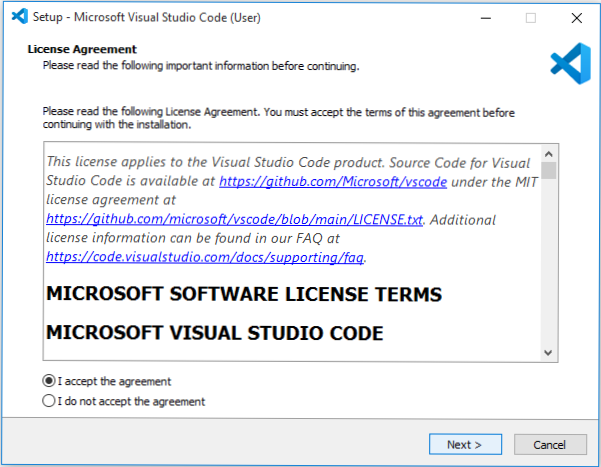
Di sini kalian bisa memilih tempat atau lokasi penyimpanan Visual Studio Code kalian. Jika kalian ingin lokasi default dari Visual Studio Code kalian, kalian bisa langsung klik tombol Next.
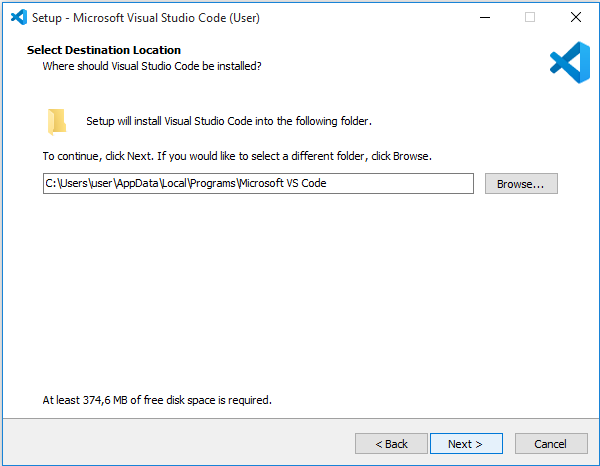
Di sini kalian tinggal klik tombol Next.
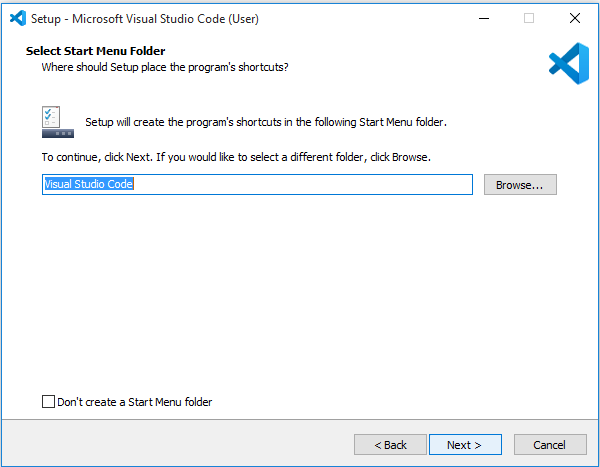
Klik tombol Next.
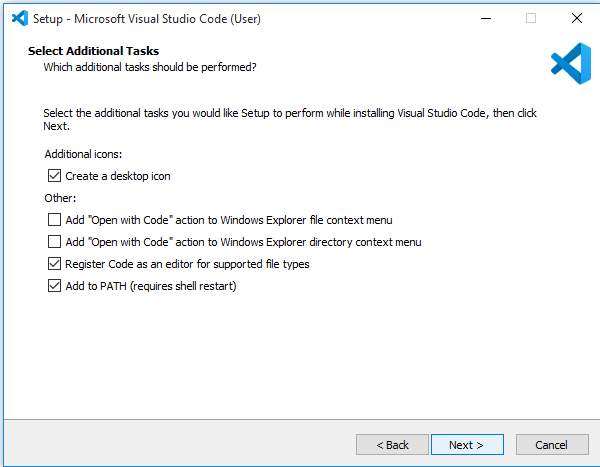
Kemudian kita klik tombol Install.
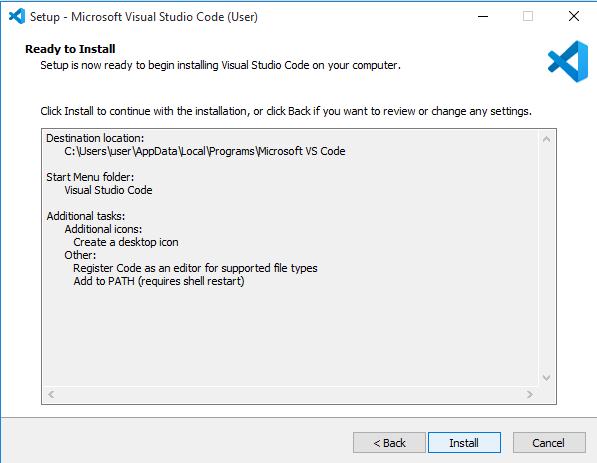
Jika proses instalasi Visual Studio Code telah selesai kalain klik tombol Finish.
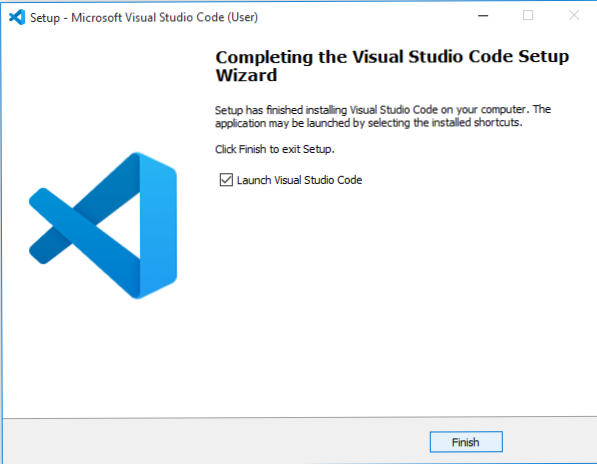
Dan selamat! Visual Studio Code kalian sukses terinstall.
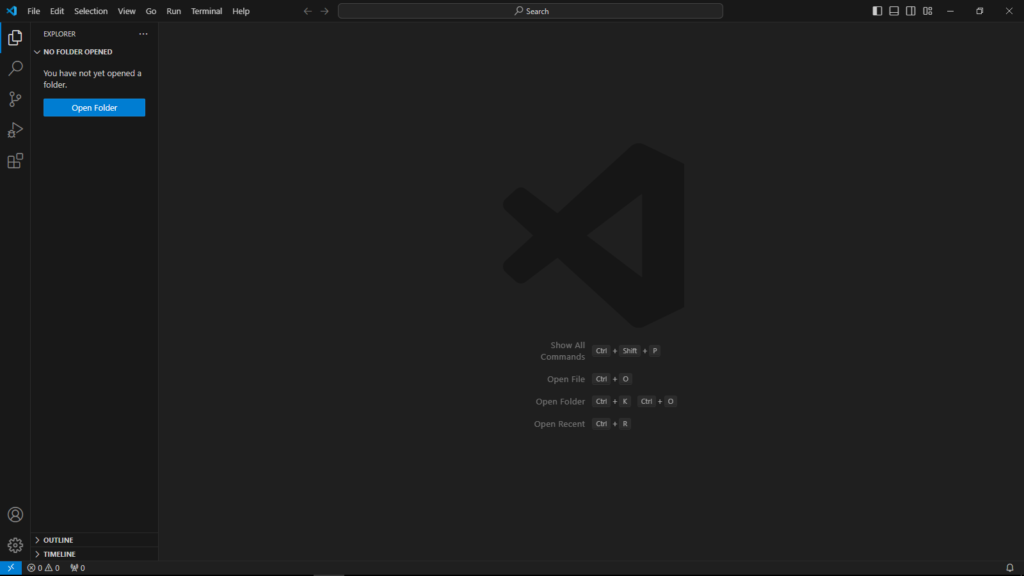
Install MinGW
Langkah pertama kita download terlebih dahulu MinGW, klik di sini untuk download atau kunjungi ke https://sourceforge.net/projects/mingw/. Kemudian kalian bisa klik tombol download yang kalian pakai. Karena di sini saya menggunakan Operating System Windows maka saya klik Windows, dan tunggu hingga proses download selesai.
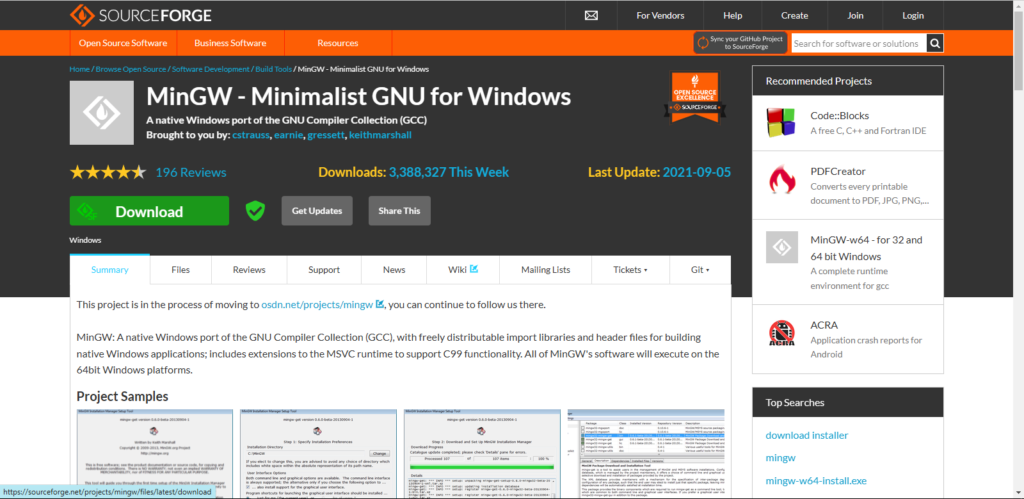
Jika proses download telah selesai, akan muncul seperti gambar di bawah. Lalu kalian klik saja MinGW yang telah kalian download.
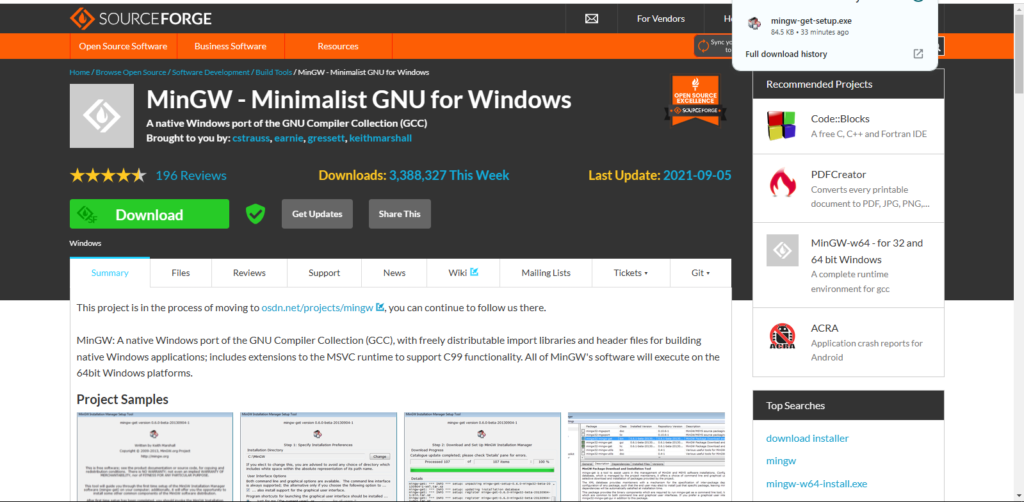
Atau bisa ke folder download seperti di bawah ini. Kalian klik kiri 2x pada mouse kalian atau bisa juga dengan klik kanan pada mouse lalu klik Open.
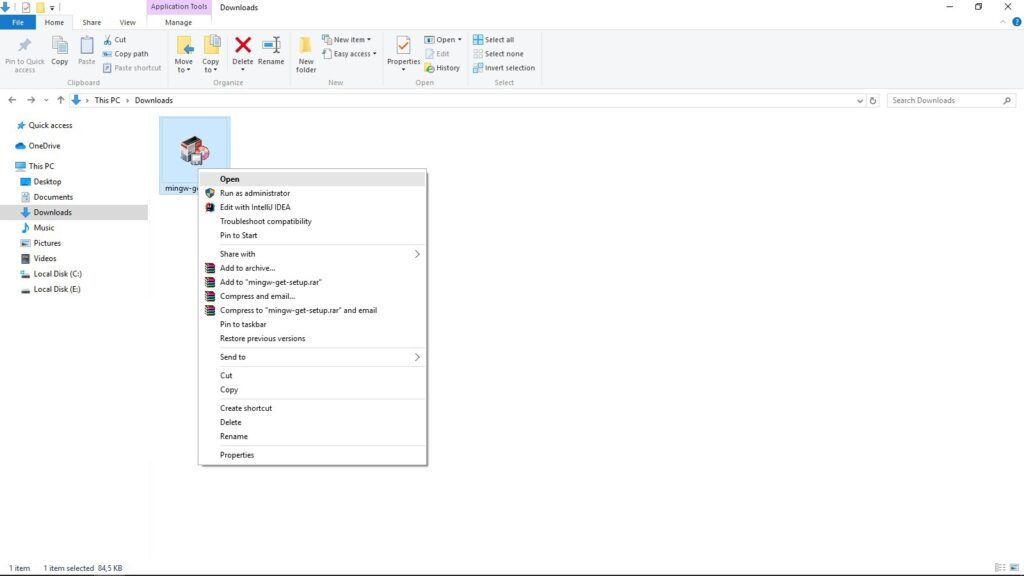
Jika sudah, maka akan muncul tampilan seperti ini. Kalian klik Run.
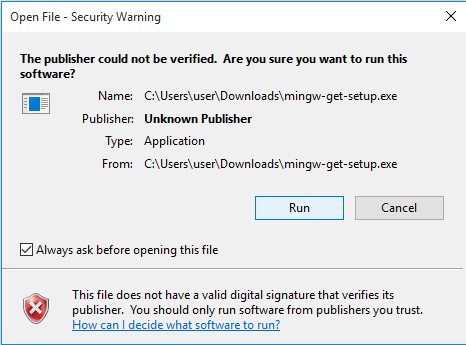
Klik tombol Install.
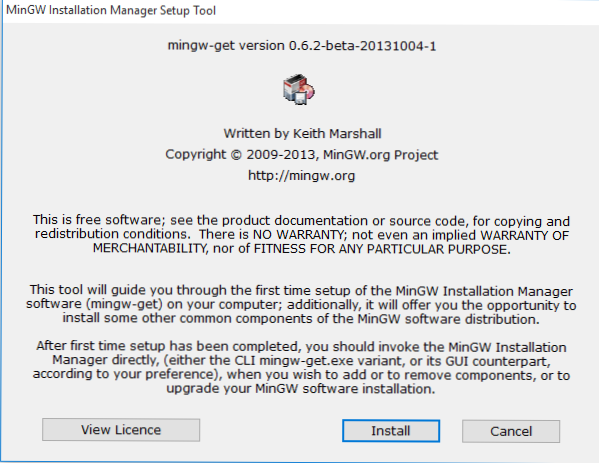
Di sini kalian bisa memilih tempat atau lokasi penyimpanan MinGW kalian. Jika kalian ingin lokasi default dari MinGW kalian, kalian bisa langsung klik tombol Continue dan tunggu hingga proses install MinGW selesai.
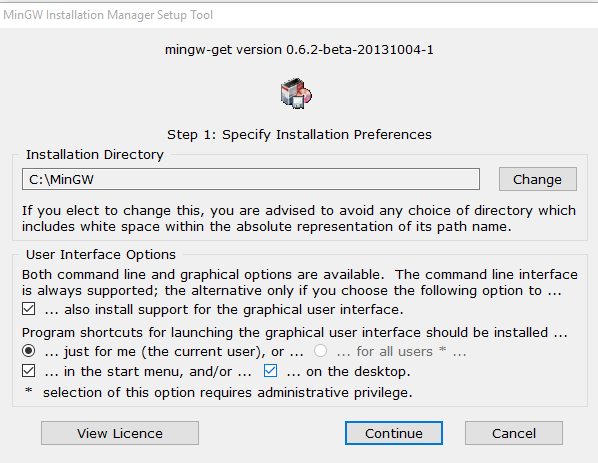
Jika proses install MinGW selesai, klik tombol Continue.
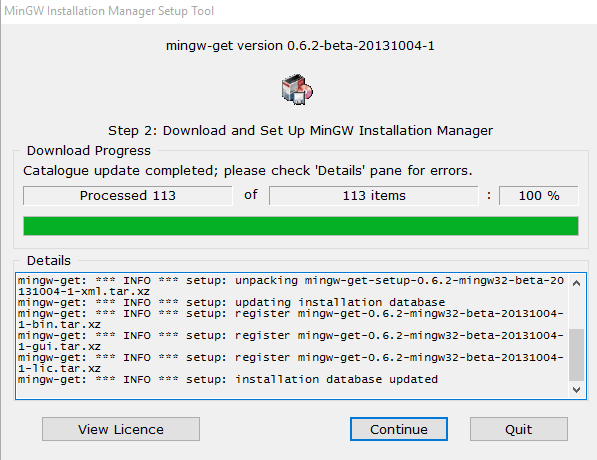
Maka akan keluar tampilan seperti ini, kemudian kalian pilih MinGW32-base, klik kanan pada mouse dan pilih Mark for Installation
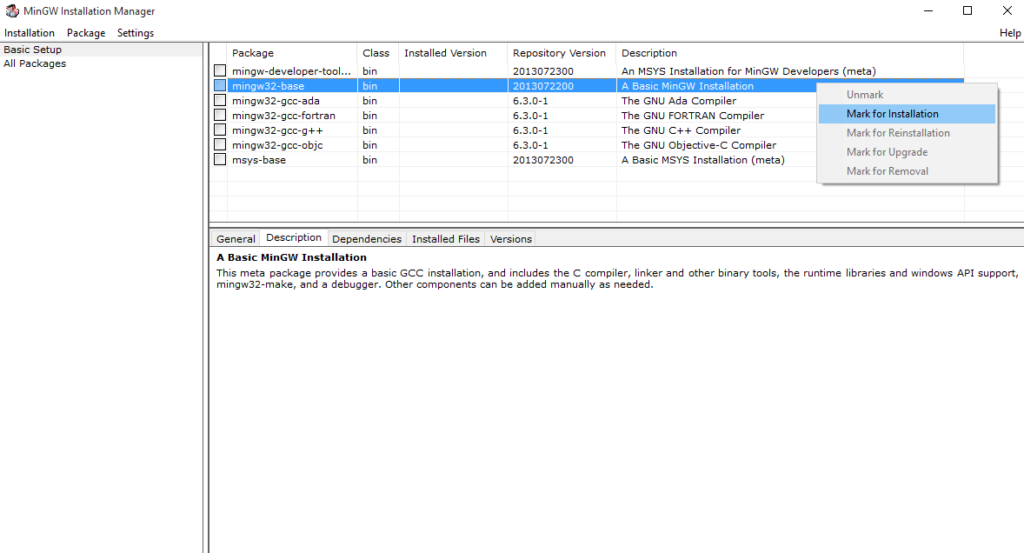
Kemudian Klik tombol Installation dan klik Apply Changes.
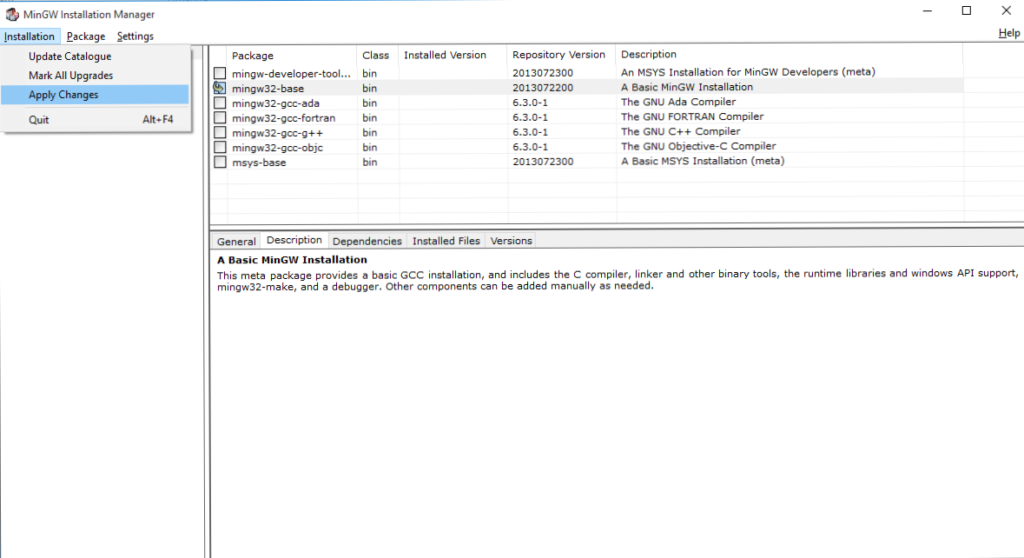
Klik tombol Apply, dan tunggu hingga proses install compiler C selesai.
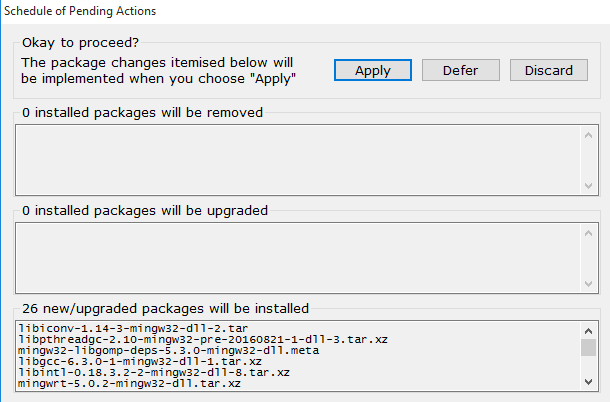
Jika sudah kalian klik tombol Close.
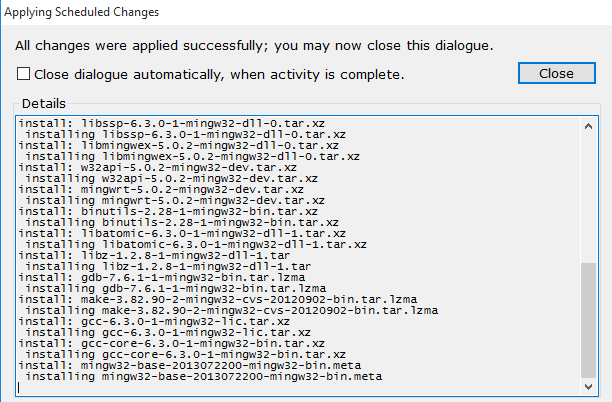
Sekarang kita buka file bin MinGW kita, secara jika kalian menyimpan lokasi MinGW secara default C:\MinGW\bin. Oke, sekarang kita buka Edit the system environment variables.
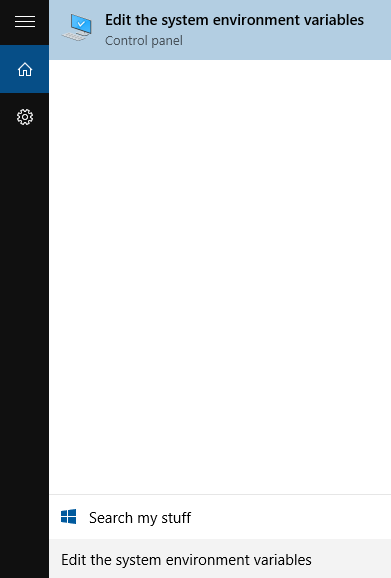
Pilih tombol Environment Variables
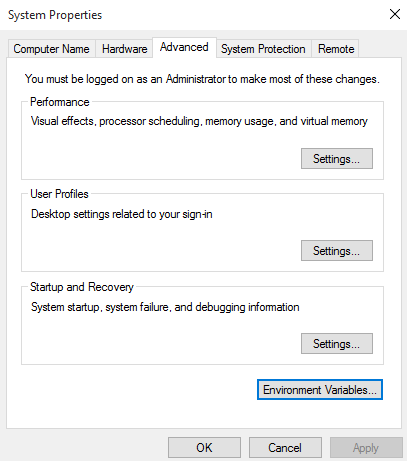
Pada System variables, pilih PATH dan pilih tombol New.
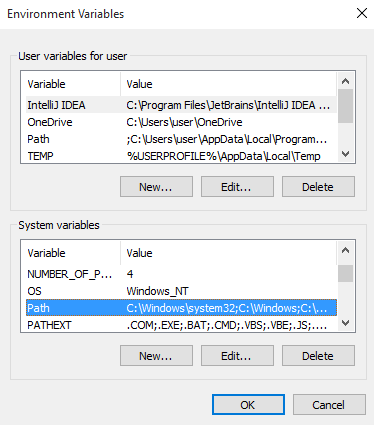
Akan terbuka jendela New System Variable, dan ketikkan seperti di bawah ini dan klik tombol OK.
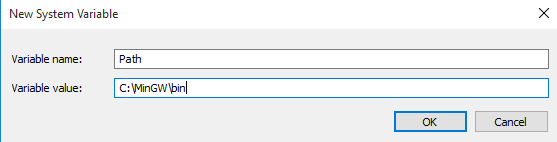
Klik tombol OK lagi.
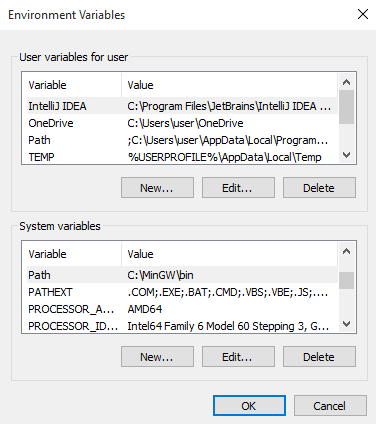
Klik tombol OK lagi.
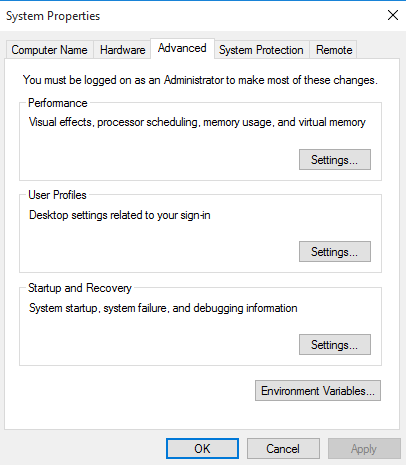
Kemudian kita ke CMD, kemudian ketikkan gcc –version. Jika C berhasil terinstall maka akan muncul tampilan seperti dibawah ini yang menunjukkan versi GCC yang kita install.
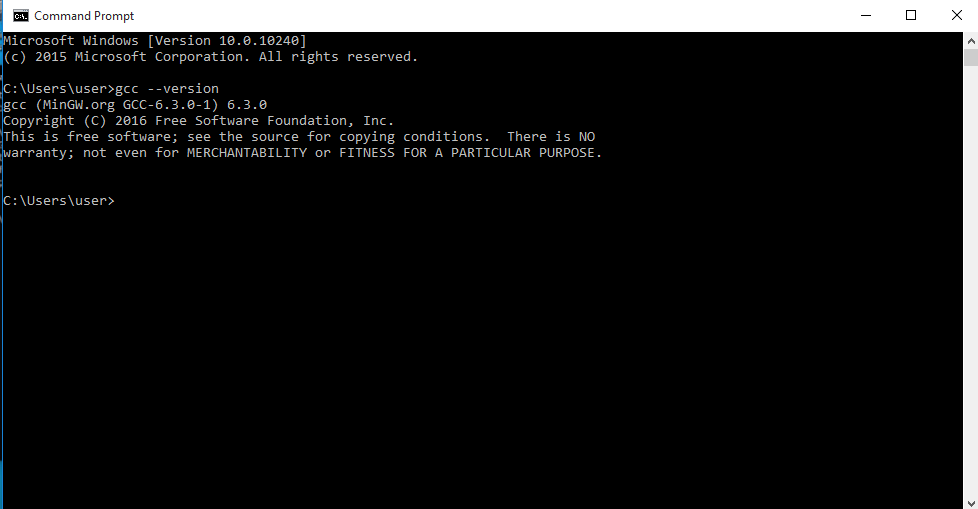
Sekarang kita buka Visual Studio Code, piih Extensions dan ketikkan code runner dan klik Install. Tunggu hingga proses instalasi code runner selesai.
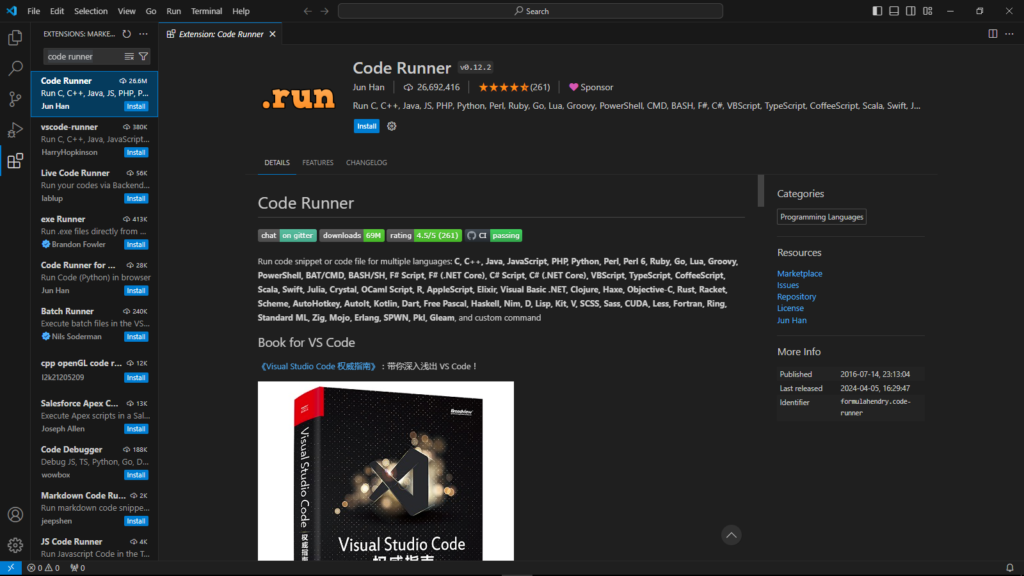
Sekarang kita pilih File > Preferences > Settings atau tekan CTRL + , secara bersamaan.
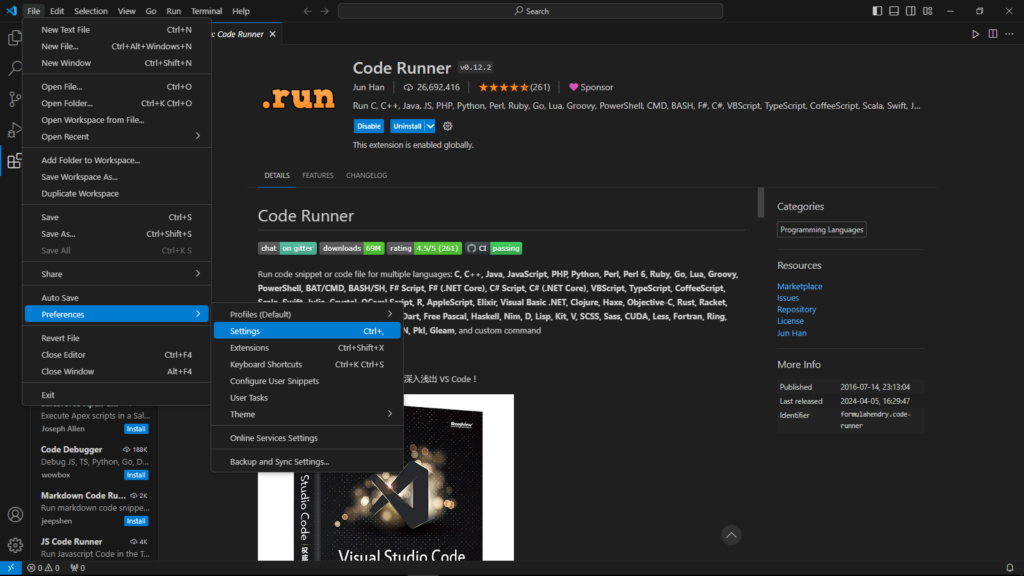
Kemudian kita ketikkan code runner dan cari Code-runner: Run In Terminal, dan ceklis Whether to run code in integrated Terminal.
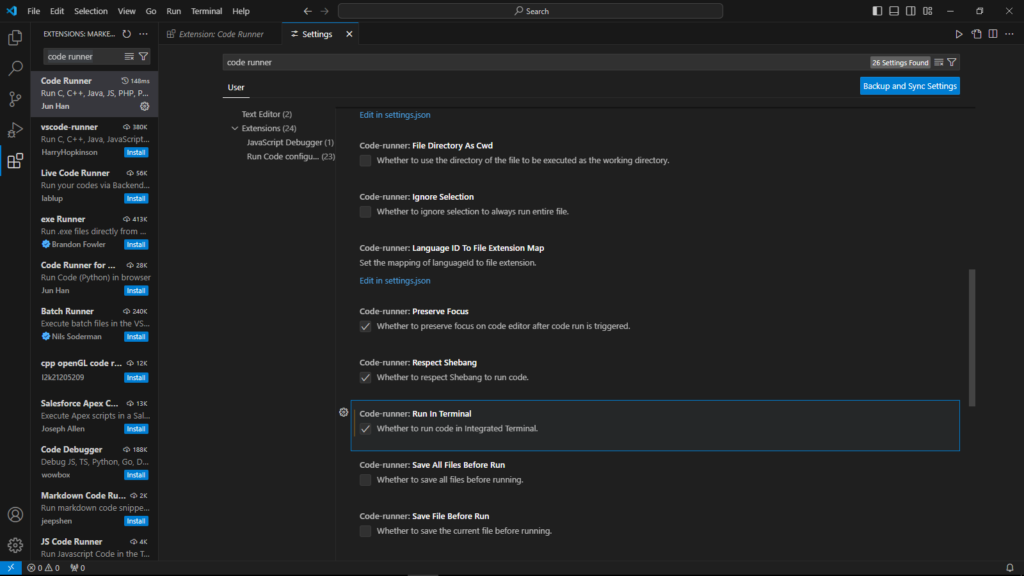
Sekarang kita coba memprogram C sederhana. Klik CTRL + N secara bersamaan, dan ketikkan program di bawah ini.
#include <stdio.h>
int main(){
printf("Hello World!");
return 0;
}Kalian simpan nama file sesuai keingan kalian, tetapi perlu kalian ingan jangan menggunakan spasi, dan pastikan save as type file nya C kemudian klik Save.
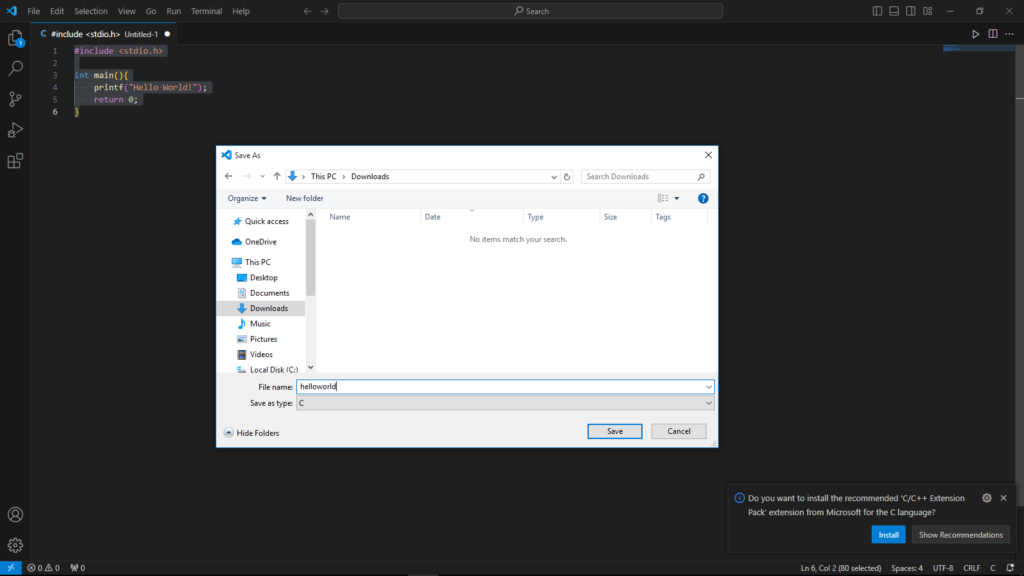
Untuk menjalankan program kalian bisa klik kanan dan pilih run code.
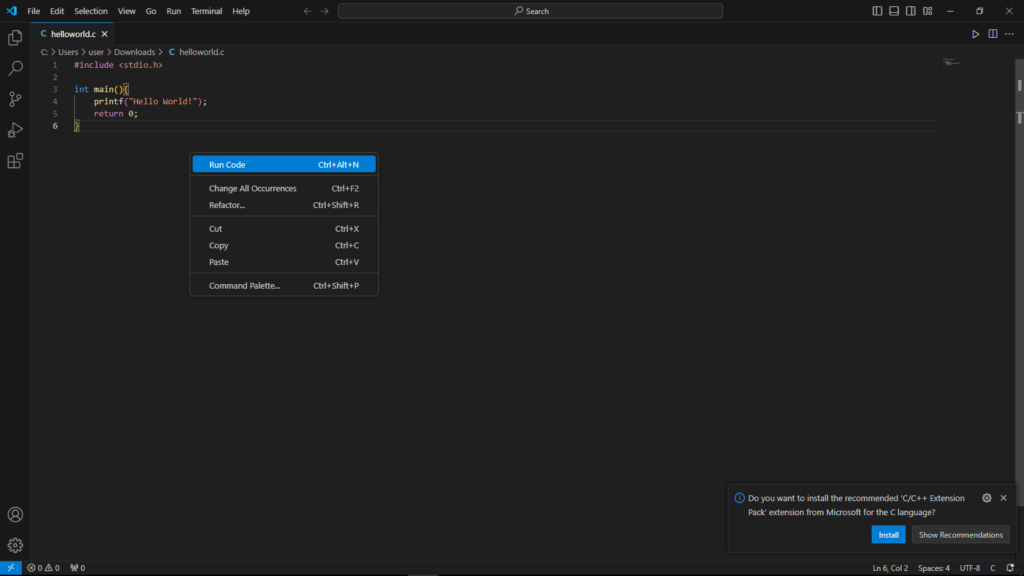
Selamat! Program pertama kamu sukses!
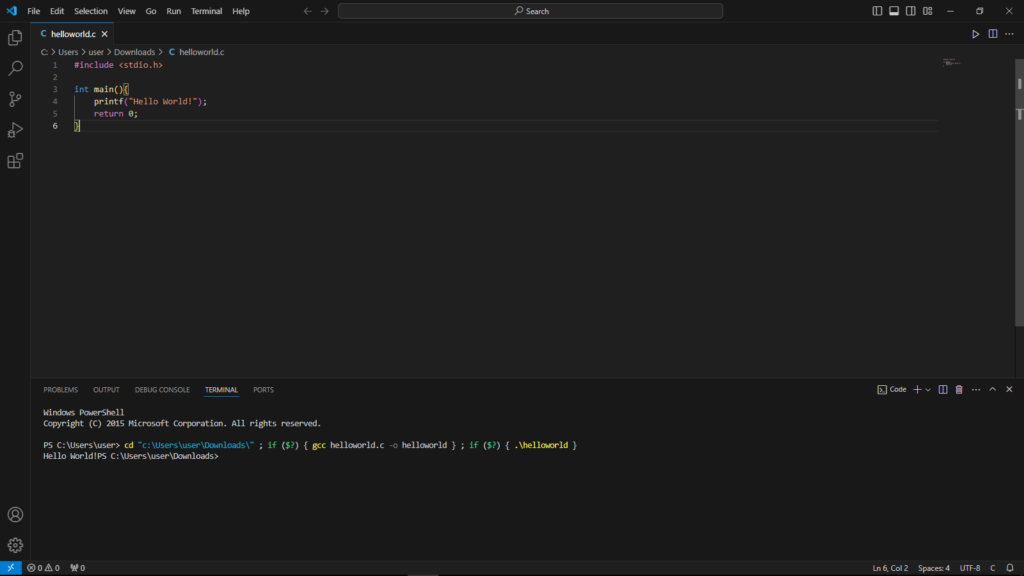
Masih bingung? Bisa perhatikan video di bawah ini.
Atau mau menggunakan yang simple? Bisa menggunakan Dev C++, video tutorial ada di bawah ini.
